Teman-teman, pernahkah kalian berusaha mencari metode untuk mengetahui password Google saat mengalami kesulitan dalam mengakses akun email?
Sebetulnya, ini adalah sesuatu yang bisa kalian lakukan sendiri, tanpa perlu bantuan orang lain!
Jika kalian mengikuti prosedur ini dan lupa dengan password Google kalian, coba ikuti beberapa langkah berikut untuk mengetahui password Google.
Oleh karena itu, mari kita pelajari beberapa metode untuk melihat kata sandi Google yang akan dijelaskan di bawah ini.
Beberapa Cara Melihat Kata Sandi Google
Tertarik untuk masuk namun terhalang karena lupa password? Jangan risau, guys! Berikut ini adalah beberapa metode untuk memeriksa password Google Anda, baik melalui smartphone maupun komputer. Simak panduan berikut ini!
- Gunakan Fitur Simpan Password

Sebelum mencoba untuk mengakses password Google di komputer atau smartphone, pastikan Anda sudah menyimpannya terlebih dahulu. Tanpa mengaktifkan fitur penyimpanan, kemungkinan untuk melihat ulang password Google yang Anda butuhkan akan kecil.
Fitur untuk menyimpan password biasanya muncul saat Anda pertama kali log in ke email melalui browser.
Jika tidak menemukan fitur ini di browser, aktifkannya dengan mengeklik ikon gembok di sudut kanan atas. Smartphone atau HP saat ini telah dilengkapi dengan berbagai fitur, termasuk untuk mengirim email.
- Cek Riwayat Melalui Google Chrome
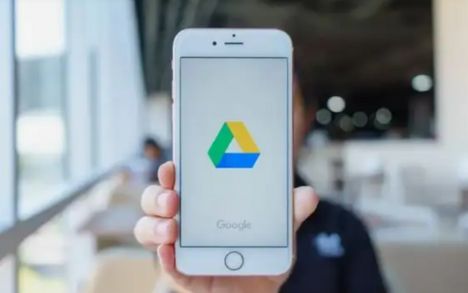
Apabila Anda mengalami kesulitan membuka Google dari smartphone, cobalah metode berikut untuk melihat password Google melalui Chrome:
- Buka Google Chrome
- Langkah awal adalah dengan membuka aplikasi Google Chrome di smartphone.
- Bagi pengguna Android, aplikasi ini biasanya sudah terinstal.
- Namun, untuk pengguna iOS, pastikan Anda telah mengunduh aplikasi ini terlebih dahulu.
- Ini akan memudahkan Anda dalam melihat password Google di smartphone.
- Klik Titik Tiga di Sudut Kanan Atas
- Setelah membuka Google Chrome, tekan titik tiga yang berada di sudut kanan atas.
- Masuk ke Menu Pengaturan
Selanjutnya, masuk ke menu pengaturan atau settings yang terletak di urutan kedelapan. - Pilih Menu Kata Sandi
- Setelah terbuka, pilih menu kata sandi atau password.
- Kemudian masukkan kata kunci Google di kolom pencarian dan pilih akun Google yang passwordnya ingin Anda lihat.
- Klik Ikon Mata
- Setelah kotak kata sandi terbuka, klik ikon mata di sebelah kanan.
- Password Anda akan ditampilkan.
Disarankan untuk menyalin dan menyimpannya di catatan ponsel agar tidak lupa.
- Melihat Password di Laptop

Selain di smartphone, Anda juga bisa melihat password Google melalui laptop. Cara melihat password Google di laptop mirip dengan di smartphone.
Ikuti langkah-langkah berikut:
- Buka Google Chrome
Langkah awal adalah membuka aplikasi Google Chrome di laptop. - Pastikan aplikasi ini sudah terinstal di laptop Anda.
- Ini akan memudahkan langkah selanjutnya.
- Klik Titik Tiga di Sudut Kanan Atas
Setelah membuka Google Chrome, tekan titik tiga yang ada di sudut kanan atas. - Masuk ke Menu Pengaturan
Kemudian masuk ke menu pengaturan atau settings yang berada di baris kedelapan. - Pilih Menu Kata Sandi
Setelah terbuka, pilih menu kata sandi. - Masukkan Kata Kunci Google
Setelah menu pengaturan terbuka dan menu kata sandi dipilih, akan muncul beberapa situs web. - Di sini, masukkan kata kunci Google di kolom pencarian.
- Jika akun tersebut tidak ditemukan, mungkin Anda belum menyimpan data login sebelumnya.
- Manfaatkan Fitur Shortcut Google

Google telah membuat sedikit perubahan yang memudahkan pengguna mengakses password di Android.
Prosesnya sangat mudah, Anda bisa membuat shortcut di layar utama yang menuju ke halaman Pengelola Kata Sandi. Perlu diingat, Anda tidak perlu membuka Chrome dulu untuk melihat password Google dengan cara ini.
Untuk membuat shortcut password dari layar utama, ikuti langkah-langkah berikut:
- Buka Pengaturan, klik Kata Sandi & Akun.
- Di bagian Autofill Services untuk Google, pilih ikon roda gigi pengaturan di samping kanan.
- Ketuk Kata Sandi atau gunakan Search Bar di bagian atas aplikasi Pengaturan dan masukkan istilah Password Manager.
- Di bagian Google Play Services, pilih entri Password Manager.
- Ketuk ikon roda gigi pengaturan di sudut kanan atas.
- Pilih Add shortcut to your home screen.
- Ketuk tombol Add Shortcut atau tekan lama ikon Kata Sandi untuk menyeretnya ke layar utama sesuai kebutuhan.
- Kembali ke layar utama untuk menemukan ikon shortcut baru yang
- Mengakses Melalui Password Manager di Android

Inilah metode untuk mengecek kata sandi Google melalui fitur Password Manager di Android. Ikuti langkah-langkah berikut ini:
- Buka aplikasi Chrome, kemudian tekan menu tiga titik yang berada di pojok kanan atas.
- Masuk ke Pengaturan > Pengelola Kata Sandi (Password Manager).
- Gulir ke bawah untuk menemukan akun Google yang Anda inginkan.
- Masukkan PIN atau gunakan fitur biometrik untuk mengakses kredensial akun yang tersimpan.
- Selanjutnya, Anda akan melihat layar ringkasan baru dengan nama akun dan kata sandi yang tersimpan, yang secara default tersembunyi.
- Tekan ikon mata untuk menampilkan kata sandi atau ikon salin untuk menyalinnya ke papan klip dan menempelkannya di tempat lain.
- Sebagai alternatif, Anda juga dapat menekan tombol Edit untuk memperbarui kredensial akun atau tombol Hapus untuk menghapusnya.
- Tekan panah kembali untuk kembali ke halaman utama Pengelola Kata Sandi.
Dengan cara ini, Anda bisa dengan mudah mengakses semua kata sandi yang telah tersimpan di Google Chrome melalui perangkat Android Anda.
Cara Membuat Kata Sandi yang Aman di Google
Saat ini, memiliki email yang aman adalah sangat penting karena email seringkali terkait dengan berbagai informasi pribadi kita. Untuk menghindari akses tidak sah oleh pihak yang tidak bertanggung jawab, berikut ini adalah beberapa langkah yang bisa diambil:
- Pilihlah kata sandi yang cukup panjang.
- Gunakan kombinasi antara huruf kapital dan huruf kecil.
- Tambahkan angka dalam kata sandi Anda.
- Masukkan simbol-simbol khusus.
- Hindari menggunakan informasi pribadi sebagai kata sandi.
- Buat kata sandi yang unik untuk tiap akun yang Anda miliki.
- Gunakan frasa sandi.
- Aktifkan fitur autentikasi dua faktor.
- Ubah kata sandi Anda secara teratur.
- Selalu periksa pengaturan keamanan akun Anda.
Selain itu, sangat disarankan untuk mengaktifkan verifikasi ganda pada email Anda. Jangan lupa untuk menambahkan informasi pemulihan ketika Anda pertama kali mengakses layanan seperti Google.
