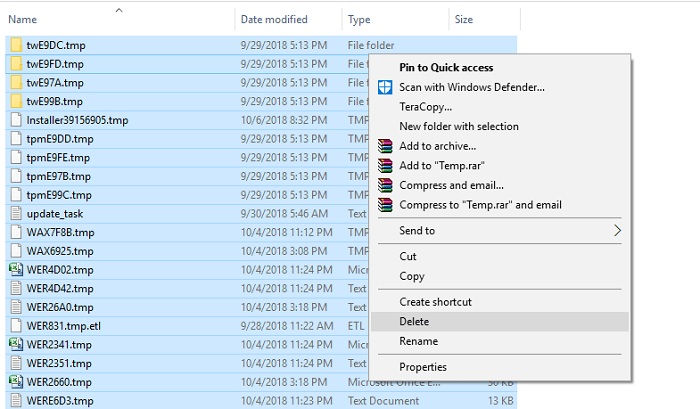Cara membersihkan cache di laptop perlu Anda perhatikan untuk kinerja perangkat Anda tetap stabil saat digunakan. Selain virus, laptop yang mudah lemot dan panas biasanya terjadi karena penumpukan sampah atau cache pada perangkat tersebut.
Cache adalah sekumpulan data yang bersifat sementara dan memuat tentang riwayat penggunaan sistem pada perangkat. Cache ini akan membantu pengguna terkait respon perintah sistem agar lebih cepat saat mereka gunakan.
Cara Membersihkan Cache di Laptop
Bagi Anda pengguna perangkat berbasis Windows, cara membersihkan sampah ini dapat Anda lakukan menggunakan fitur bawaan perangkat. Namun, ada juga beberapa alternatif yang dapat Anda gunakan untuk dapat membersihkannya, baik melalui pintasan maupun aplikasi.
Berikut cara membersihkan sampah laptop dengan mudah:
Cara Membersihkan Cache di Laptop Via Windows Run
Anda dapat menemukan temporary file atau cache pada laptop melalui folder Temp. Berikut cara membersihkan cache di laptop:
- Pertama, cari ‘Run’ pada bilah pencarian perangkat atau Anda juga bisa melakukan dengan menekan tombol Windows dan tombol R secara bersamaan
- Tulis ‘temp’ pada kolom pencarian yang tersedia, kemudian klik ‘Ok’
- Seluruh file cache atau sampah akan ditampilkan setelah konfirmasi tersebut
- Anda dapat menghapus seluruh file dan folder tersebut untuk membersihkan cache atau sampah
- Kemudian tahap akhir dari pembersihan, Anda dapat melakukan dengan mengetik ‘temp’ pada menu search dan hapus seluruh folder dan file yang tertera pada tampilan layar
- Mulai ulang atau restart perangkat sebagai finish pembersihan
Membersihkan Cache via Windows Disk Cleanup
Untuk melakukan pembersihan melalui Windows Disk CleanUp terdapat dua alternatif pilihan untuk melakukannya. Pertama melalui fitur search bar dan kedua melalui file explorer. Cara untuk melakukan pembersihannya tentu juga berbeda. Berikut cara pembersihan melalui keduanya:
Melalui Search Bar
- Pertama yang Anda lakukan adalah dengan mencari Disk Cleanup pada search bar perangkat Anda.
- Kemudian Anda dapat memilih lokasi penyimpanan yang ingin Anda bersihkan. Bila sudah Anda dapat memilih opsi ‘Ok’ yang tertera
- Setelahnya akan muncul data yang tersimpan pada perangkat komputer Anda. Cari dan pilih ‘temporary files’ dan klik ‘Ok’
Melalui File Explorer
- Langkah pembersihan pertama adalah klik kanan pada lokasi penyimpanan file atau folder atau biasanya terdapat pada sistem C
- Kemudian Anda dapat memilih ‘Disk Cleanup’
- Data yang tersimpan pada perangkat komputer Anda akan ditampilkan pada layar perangkat. Bila sudah pilih Recycle Bin dan Thumbnails, kemudian pilih opsi ‘Ok’
- Restart perangkat sebagai tahap akhir pembersihan
Menghapus Cache Melalui Tambahan Aplikasi
Salah satu aplikasi tambahan yang dapat Anda gunakan untuk pembersihan adalah Ccleaner. Ccleaner merupakan salah satu aplikasi gratis yang biasa digunakan untuk menghapus cache di laptop. Berikut langkah-langkah penggunaan CCleaner:
- Setelah mengunduh aplikasi Ccleaner, Anda dapat membuka aplikasi tersebut sebagai langkah awal pembersihan
- Klik menu ‘Custom Clean’ dan pilih seluruh data yang ingin Anda bersihkan, kemudian beralih ke ‘Run Cleaner’
- Pilih opsi continue dan tunggu hingga proses pembersihan file berhasil terselesaikan
- Setelahnya Anda dapat merestart perangkat yang Anda bersihkan
Cara Membersihkan Cache Melalui Browser
Browser merupakan aplikasi yang dapat menyimpan banyak sampah atau cache di laptop. Berikut langkah-langkah pembersihan cache pada browser
- Buka aplikasi pencarian atau browser yang akan Anda gunakan untuk pembersihan
- Terdapat cara yang berbeda-beda pada pembersihan setiap aplikasi pencarian tersebut
- Untuk aplikasi Mozilla Anda dapat memilih menu Options kemudian pilih opsi Privacy and Security pada pilihan menu yang tertera. Klik Clear history dan Clear Now untuk membersihkan
- Saat melalui Google Chrome Anda dapat memilih menu History kemudian Clear Browsing data dan Clear Data
Itulah cara membersihkan cache di laptop dengan berbagai alternatif dan penjelasan yang singkat dan mudah dilakukan.
Originally posted 2023-06-13 19:18:13.