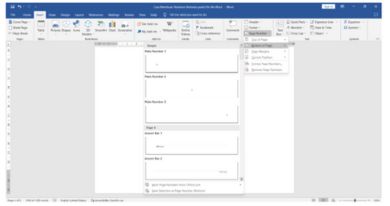“Skripsi” adalah istilah yang sudah tidak asing lagi bagi mereka yang menjalani pendidikan di perguruan tinggi. Ini adalah tulisan ilmiah yang harus dibuat oleh mahasiswa sebagai salah satu syarat kelulusan dalam program akademik mereka.
Ada aturan tertentu yang harus diikuti dalam penulisan skripsi, termasuk tata cara penomoran halaman. Beberapa halaman perlu dinomori dengan angka Romawi, sementara yang lainnya menggunakan angka biasa. Kepatuhan terhadap aturan ini sangat penting dalam proses pembuatan skripsi.
Seringkali, mahasiswa merasa bingung dengan aturan penomoran yang berbeda pada setiap halaman skripsi. Meski Microsoft Word (Ms. Word) menawarkan fitur penomoran halaman otomatis, banyak mahasiswa yang belum menguasai penggunaannya.
Akibatnya, beberapa mahasiswa yang belum paham cara otomatisasi ini cenderung melakukan penomoran secara manual.
Namun, penomoran manual sering kali menghasilkan nomor halaman yang tidak teratur atau berantakan. Oleh karena itu, penting bagi mahasiswa untuk memahami cara mengatur nomor halaman secara otomatis.
Apakah Anda seorang mahasiswa yang sedang mengalami kesulitan dalam melakukan penomoran halaman yang berbeda pada skripsi Anda? Jika ya, perhatikan artikel ini secara detail karena kami akan memberikan penjelasan lengkap tentangnya!
Cara Membuat Nomor Halaman di Microsoft Word
Untuk memahami bagaimana membuat halaman berbeda di Microsoft Word, pertama-tama kita harus belajar langkah dasar membuat halaman, seperti berikut ini:
- Klik ‘Insert’
Buka dokumen yang ingin Anda tambahkan nomor halaman. Kemudian, gerakkan kursor ke menu bar dan klik pada ‘Insert.’ Anda akan menemukan opsi ‘Page Number’ berada di sebelah ‘Header’ dan ‘Footer.’ - Klik ‘Page Number’
Pilih ‘Page Number’ dan tentukan lokasi nomor halaman sesuai kebutuhan atau standar penulisan dokumen/skripsi Anda. - Tentukan Lokasi Nomor Halaman
Di Microsoft Word, terdapat berbagai pilihan untuk menempatkan nomor halaman, seperti di Atas Halaman, Bawah Halaman, Margin Halaman, atau Posisi Saat Ini. - Pilih Lokasi yang Diinginkan
Setelah Anda memutuskan di mana nomor halaman akan diletakkan, klik pada lokasi tersebut. Nomor halaman akan ditampilkan secara otomatis. - Atur Format Nomor Halaman
Di Microsoft Word, format default nomor halaman adalah angka (1, 2, 3, dll). Jika Anda ingin mengubah formatnya menjadi romawi atau lainnya, pilih ‘Page Number,’ lalu sebelum memilih lokasi, klik ‘Format Page Numbers’ terlebih dahulu.
Cara Membuat Nomor Halaman Berbeda di Microsoft Word
Tentunya, setelah kamu menguasai teknik dasar pembuatan halaman pada Microsoft Word, langkah berikutnya adalah belajar menetapkan nomor halaman yang unik. Mari kita perhatikan langkah-langkahnya dengan cermat!
- Memilih Halaman
Buka dokumen Microsoft Word yang ingin kamu modifikasi nomor halamannya. Kemudian, tentukan halaman mana yang akan diatur dengan format nomor halaman yang berbeda. - Menentukan Posisi
Klik pada ‘Insert’ dan pilih ‘Page Number.’ Selanjutnya, tentukan posisi nomor halaman yang diinginkan, bisa di Top of Page, Bottom of Page, Page Margins, atau Current Position. - Menetapkan Format
Di menu ‘Page Number,’ pilih ‘Format Page Numbers’ untuk mengatur format sesuai kebutuhan dokumenmu. Masukkan nilai di ‘Start at’ dan konfirmasi dengan menekan ‘OK.’ - Menambahkan Page Break
Setelah format terpilih, nomor halaman akan ditampilkan otomatis. Tempatkan kursor di antara halaman yang nomor halamannya ingin diubah. Kemudian, buka menu ‘Layout’ dan pilih ‘Page Break.’ - Berpindah ke Halaman Berikutnya
Klik ‘Next Page’ dan klik dua kali pada nomor halaman. Selanjutnya, ubah format nomor halaman dengan cara yang sama seperti langkah sebelumnya. Dengan ini, kamu telah berhasil menciptakan nomor halaman yang variatif dalam satu dokumen Microsoft Word.
Cara Membuat Nomor Halaman Berbeda dengan Angka dan Romawi
Sebelumnya telah dibahas mengenai metode penomoran halaman dalam dokumen seperti tesis yang menggabungkan penggunaan angka dan huruf romawi. Berikut ini langkah-langkah untuk menetapkan format penomoran halaman berbeda menggunakan angka dan huruf romawi.
- Membuka Dokumen:
Mulailah dengan membuka dokumen yang ingin diubah di Microsoft Word. Geser kursor ke bawah halaman pertama atau sampul dokumen. - Memilih Menu:
Akses menu ‘Layout’ dan pilih ‘Breaks.’ Kemudian, pilih ‘Next Page.’ - Mengatur Header & Footer:
Dengan mengklik dua kali pada bagian ‘Header’ atau ‘Footer’ halaman, menu ‘Header & Footer’ akan muncul. Pilih ‘Link to Previous’ di sub-menu ‘Navigation.’ - Menentukan Posisi:
Klik ‘Insert’ dan ‘Page Number.’ Pilih lokasi penomoran halaman yang diinginkan, bisa di Top of Page, Bottom of Page, Page Margins, atau Current Position. - Memilih Format:
Pilih ‘Format Page Number’ dan atur ke format romawi. Pilih ‘Start at (i)’ untuk mengaplikasikan format romawi pada semua halaman. - Kembali ke Menu Layout:
Untuk menambah format angka pada penomoran halaman, kembali ke langkah awal. Arahkan kursor ke awal halaman, pilih ‘Layout,’ klik ‘Breaks’ dan ‘Next Page.’ - Mengatur Ulang Header & Footer:
Klik dua kali di atas atau bawah halaman untuk mengakses ‘Header & Footer.’ Pilih ‘Page Number’ dan ‘Format Number,’ lalu pilih format angka. Atur halaman pertama dengan ‘Start at.’ Setelah mengklik ‘OK,’ dokumen Anda akan memiliki nomor halaman dengan kombinasi angka dan huruf romawi.
Pilihan Posisi Penomoran Halaman:
Berikut adalah penjelasan untuk setiap opsi posisi penomoran halaman di Microsoft Word:
- Top of Page: Nomor halaman diletakkan di bagian atas dokumen.
- Bottom of Page: Nomor halaman diletakkan di bagian bawah dokumen.
- Page Margin: Nomor halaman diletakkan di dalam margin kiri.
- Current Position: Nomor halaman diletakkan sesuai keinginan pengguna.
Itulah cara untuk membuat format penomoran halaman yang berbeda dalam dokumen di Microsoft Word. Microsoft Word merupakan alat penting yang harus dikuasai tidak hanya oleh mahasiswa, tetapi juga oleh pelajar dan profesional, karena perannya yang penting di lingkungan sekolah dan kantor.
Belajar Microsoft Office Word dan Dapatkan Sertifikatnya
Untuk meningkatkan kemampuanmu dalam menggunakan Microsoft Word, ada beberapa cara yang bisa kamu tempuh. Salah satunya adalah dengan mempelajarinya secara mandiri melalui buku atau sumber online.
Namun, metode yang lebih efektif adalah dengan mendapatkan bimbingan dari seorang spesialis. Dengan arahan dari seorang ahli, proses pembelajaranmu akan menjadi lebih cepat dan efisien.
Salah satu opsi yang bisa kamu pertimbangkan adalah mengikuti kursus sertifikasi Microsoft Word yang ditawarkan oleh Kuncie. Program ini tidak hanya memberikan pengetahuan teoritis, tetapi juga melibatkan praktik langsung dan persiapan untuk ujian sertifikasi.
Memiliki sertifikasi dalam Microsoft Word akan memberikan keuntungan tambahan saat kamu mencari pekerjaan.
Para perekrut akan lebih yakin dengan kemampuanmu dalam Microsoft Word jika kamu memiliki sertifikasi resmi. Oleh karena itu, sertifikasi ini merupakan aspek yang sangat penting dalam pengembangan karirmu.
Originally posted 2024-01-06 20:07:52.